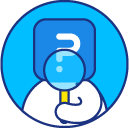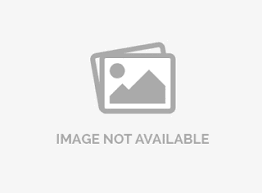Custom Variable Mapping
Custom Variables are special variables used to store additional information that is to be passed to the Survey. Custom Variables, when passed to the Survey, are stored with the Respondents Response. You can view the Custom Variables online using the Response Viewer. Custom Variables are also available in the Excel and CSV Raw Data downloads. You can also analyze your data based on Custom Variables.
To add variable mapping for your survey go to:
- Login » Surveys » Edit » Variables
- Click on the Add Variable Mapping button on the right side.
- From the Custom variables column select the Custom variables from the drop down.
- Enter the display name in the corresponding Display Column.
- Enter the Code for the custom variable and click the Save button.


To add custom variables for mapping in bulk:
- Go to: Login » Surveys (select a survey) » Edit » Variables.
- Under system variable mapping, click on bulk add button.
- A pop-up will appear to add variables for mapping.
- Only one variable must be mapped on every line.
- Format for mapping variables is: custom variable number,display name,code.
- Display name should be unique.
- Code must be unique and should not contain special characters including 'space'.
- For example: 1,Country,CN.
- Click on save for mapping variables.

The custom variables can be used in Questions/Answer Options of the Survey.To set the custom variables in the survey just follow the below mentioned steps:
Login » Surveys (select a survey) » Edit Survey- 1. Click on the Question/Answer text.
- 2. Add this tag ${Code} where you want the actual text to appear.The Code is the name given by you to the custom variable at the time of creation.
Example: Department custom variable's Code is "dpt" So to refer to this custom variable we are going to use the tag like this ${dpt}
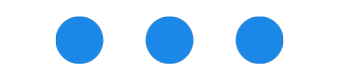
The values of the custom variables can be passed into a survey by appending custom variables values in the survey link.
To append custom variable to a survey link:
- 1. Copy the survey link and paste it into notepad.
- 2. Add a question mark (?) to the end of the link, now type Code for the custom variable = Actual value (it is the value that you want to pass for that custom variable).
- 3. If you want to pass the value for multiple custom variables then, we have to separate each variable data pair with an ampersand & ().
Example: https://www.questionpro.com/t/AMBJzZbDfd?id=43&dpt=Sales
Example: https://www.questionpro.com/t/AMBJzZbDfd?id=43&dpt=Sales&EmpID=12345
You can also view these values in the Response viewer and in the downloaded report.

This feature is available with the following licenses :